다른 사람들과의 협업에 Word를 사용할 수 있다.
특히 검토 탭에 존재하는 1) 메모, 2) 추적, 3) 변경 내용 기능을 활용해볼 수 있다.

메모
메모는 원하는 부분에 메모를 남기는 기능이다. 검토 탭에서 메모를 생성할 수도 있지만, 드래그한 후 오른쪽 클릭을 통해 메모를 생성할 수도 있다.

메모를 통해 어느 부분에 메모를 작성한 것인지, 작성자가 누구인지 알 수 있다. 또한 메모에 답글을 남길 수도 있고, 문제가 해결되었다면 메모를 닫을 수도 있다.

메모 작성자의 구분 사라짐 (모두 “만든 이”로 통일)
그런데 워드 파일을 저장했을 때, 메모 작성자의 구분이 사라지고 모두 “만든 이”로 통일되는 문제가 있을 수 있다.
그럴 때는 [파일]>[옵션]>[보안 센터]>[보안 센터 설정]>[개인 정보 옵션]>[“저장 시 파일 속성의 개인 정보 제거”를 해제]한다.
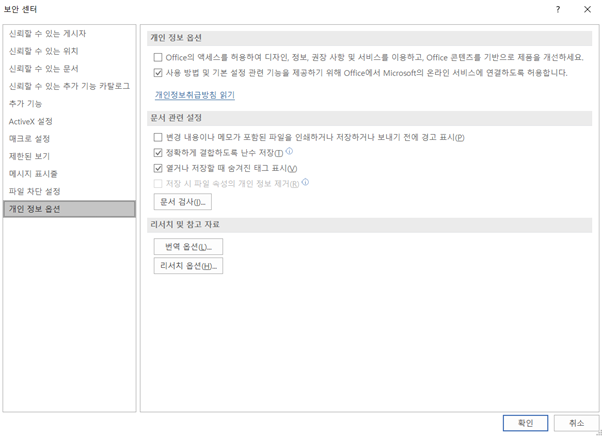
메모 작성자 이름 변경
메모 작성자의 이름은 기본적으로 Windows 사용자 이름으로 설정된다. 이를 바꾸고 싶다면 [파일]>[옵션]>[일반]>[Microsoft Office 개인 설정]에 들어가서 사용자 이름 및 이니셜을 원하는 내용으로 설정한다. 마지막으로 “Office 로그인 여부에 상관없이 항상 이 값 사용”을 체크하면 된다. 이때 사용자 이름 변경 이후의 메모부터 새로운 이름이 적용된다.

추적
추적 탭에서 변경 내용 추적을 선택하면 그 순간부터 모든 변경 내역이 기록된다. 누가 변경했는지도 확인할 수 있다. 또한 메모 및 변경 내용을 어떤 형식으로 볼 지 선택해볼 수 있다.

변경 내용
적용을 누르면 어떤 식으로 내용이 변경되었는지가 사라지고 변경된 내역만 남게 된다. 파일의clean copy가 필요할 때는 ‘변경 내용을 모두 적용하고 추적 중지’를 선택할 수 있다.
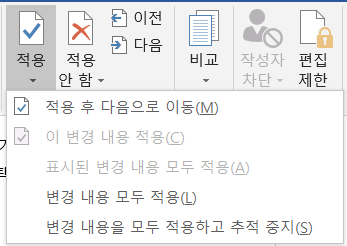
'Study > Tip' 카테고리의 다른 글
| [Microsoft OneNote] 타이핑시 글자 사라짐 현상 | 해결 방법 (0) | 2022.07.02 |
|---|---|
| [발표용 PPT 제작] 파워포인트 슬라이드 크기 조정 방법 (0) | 2021.10.10 |
| [Adobe] 동영상 파일 용량 줄이는 방법 (Media Encoder) (0) | 2021.08.03 |
| 일러스트레이터를 활용한 논문 Figure 정리 (고해상도) (0) | 2021.07.06 |
| 이공계 학술 논문 작성 팁 | 작성 순서 (0) | 2021.07.06 |