여러 대의 컴퓨터를 사용하면서 파일의 동기화가 필요하거나 데이터 백업이 필요할 때,
Google Drive와 Backup and Sync를 사용할 수 있다.
이 포스트에서는 Google Drive와 로컬 컴퓨터를 연결해주는 Backup and Sync from Google을 소개하려고 한다. Backup and Sync는 구글에서 개발한 프로그램이므로 안심하고 사용하면 될 것 같다.
다운로드
아래 링크에서 다운로드 가능하다.
다운로드 - Google 드라이브
어느 기기에서나 콘텐츠에 액세스하고 콘텐츠를 동기화하세요.
www.google.com
데이터 백업 및 동기화
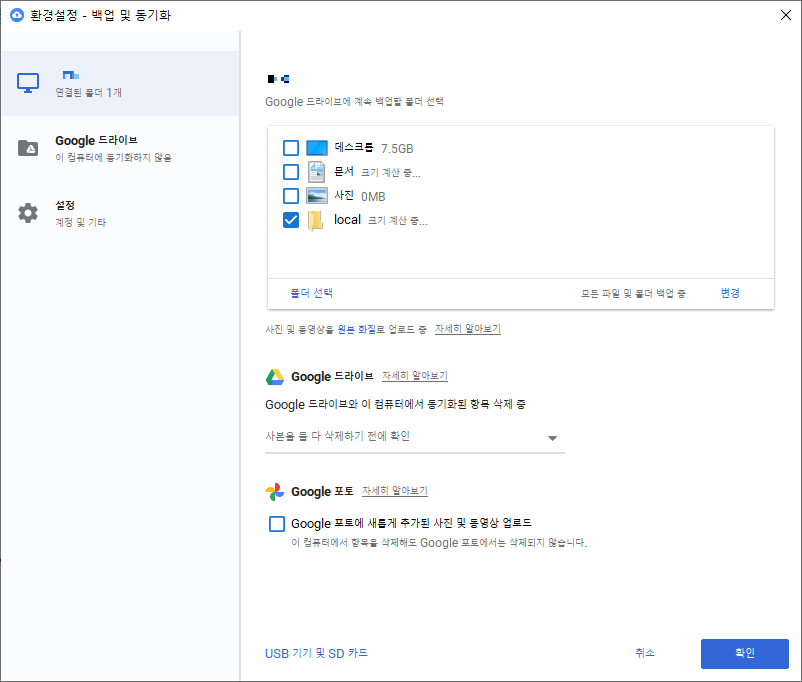
먼저 백업 및 동기화를 하고 싶은 폴더를 선택해주어야 한다. 만약 전체 컴퓨터 파일에 대해서 백업과 동기화를 하고 싶다면 위 화면에서 데스크톱을 선택한다.
처음 폴더를 선택하여 진행했더니 구글 드라이브로 업로드하는데 시간이 꽤 걸렸다.
업로드 된 파일은 구글 드라이브의 컴퓨터 폴더 내에서 확인할 수 있다.
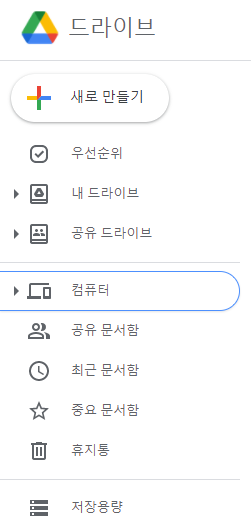
그리고 로컬 컴퓨터에서는 아래와 같이 파일이나 폴더 아이콘에 표시가 생성된다.

환경설정에서 폴더 아이콘 표시를 제거할 수는 있지만 상태를 알아보기 유용하므로 놔두는 것을 추천한다.
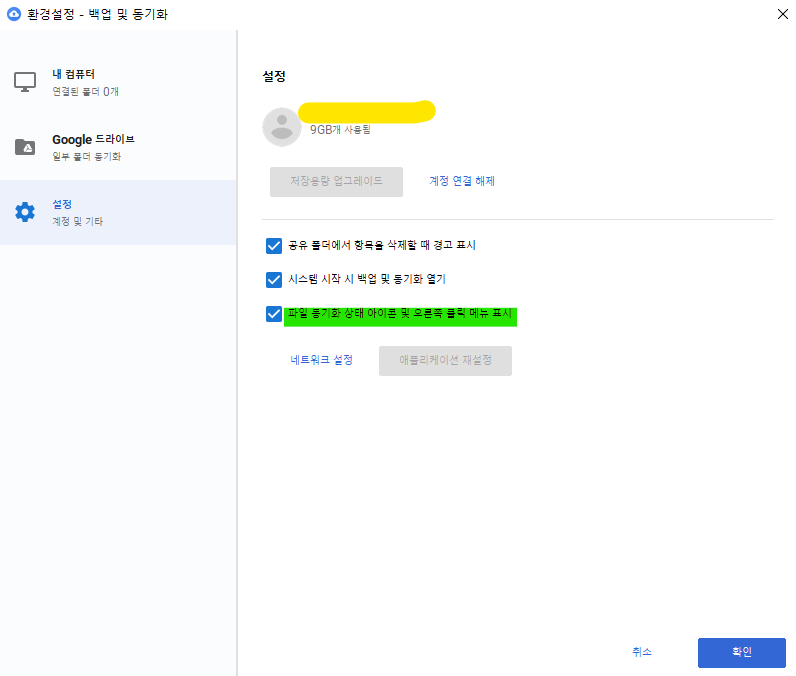
여러 대의 컴퓨터에서 동기화를 사용하고 싶은 경우
위 내용은 하나의 컴퓨터에서 파일을 구글 드라이브에 업로드하고 동기화하는 내용이었다. 다른 컴퓨터에서 이 파일을 보려면 구글드라이브에 접속하면 된다. 그런데 다른 컴퓨터에서도 동기화를 하고 싶다면 위 방법보다는 다음 방법을 시도하는 것을 추천한다.
1. 동기화 하고자 하는 폴더가 있는 컴퓨터에서 그 폴더를 구글드라이브에 업로드한다: 구글드라이브의 '내 드라이브'에 폴더가 올라감.
2. Backup and Sync에서 '내 컴퓨터 -> 구글드라이브' 설정 창에서 백업할 폴더를 모두 선택해제한 후 넘어간다.
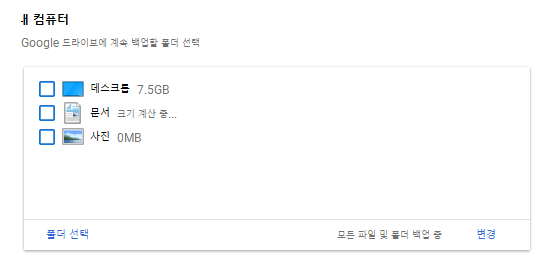
3. 구글드라이브 파일을 동기화할 위치를 먼저 지정한 후 (ex. 문서>Google Drive), 단계 1에서 업로드한 폴더를 선택한다. 동기화 할 위치에 업로드 했던 폴더를 위치 시키면 구글드라이브가 자동으로 파일을 비교해서 동기화를 해준다 (이 경우에는 파일을 다시 다운받을 필요가 없음).
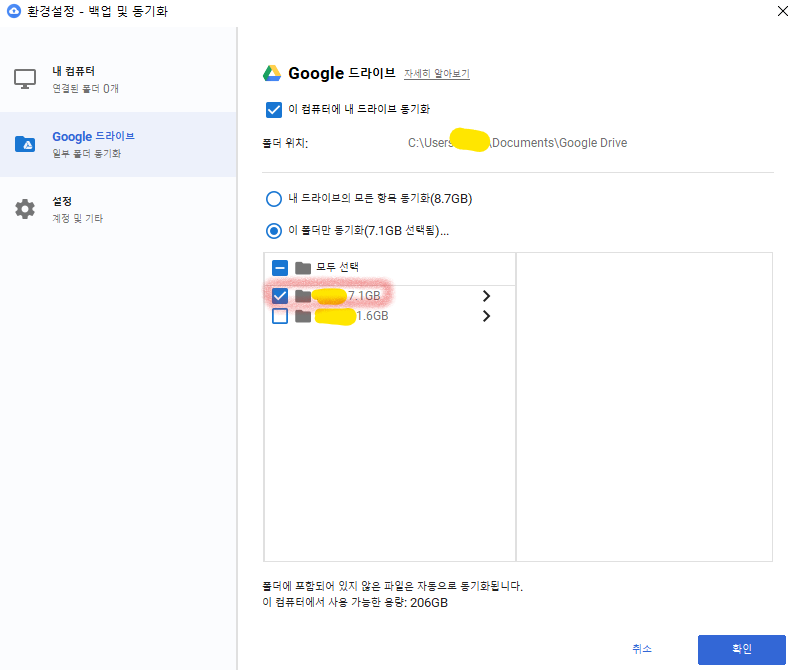
4. 다른 컴퓨터에서 단계 3을 진행하면 여러 컴퓨터에서 백업 및 동기화를 할 수 있다.
이렇게 할 경우 구글드라이브의 '내 컴퓨터'가 아니라 '내 드라이브'에서 파일을 확인할 수 있다.
'Study > Resource' 카테고리의 다른 글
| [Doodle] 온라인 회의 시간을 정할 때 사용할 수 있는 웹서비스 Doodle (0) | 2021.03.05 |
|---|---|
| [BioRender] 생명과학 관련 그림 및 아이콘 저장소 겸 편집 툴 (바이오랜더) (0) | 2021.02.10 |
| [BibTeX Online Converter] BibTex format을 APA, MLA format 등으로 변환 (0) | 2021.02.08 |
| [Drive] Linux 서버와 Google Drive 연동 (데이터 백업) (0) | 2021.02.08 |
| [Typora] 마크다운(Markdown) 리더 겸 편집기 (0) | 2021.02.08 |